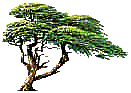
C y p r e s s T r e e S o l u t i o n s
Online Manual
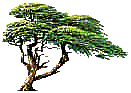 |
C y p r e s s T r e e S o l u t i o n s |
Message Parse Email Processor Online Manual |
|
|
Set Output Properties
This screen is used to setup how and where you want to write the data. Message Parse can write to delimited text file or Access database. The bottom portion of the screen changes depending on which output type is selected. In this example we are using the text file output.
|