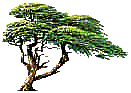
C y p r e s s T r e e S o l u t i o n s
Online Manual
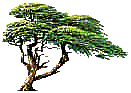 |
C y p r e s s T r e e S o l u t i o n s |
Message Parse Email Processor Online Manual |
|
|
Data Variable Properties
The Data Variables Properties window is where you create variables for the extracted data. There are several options that tell Message Parse how to find and output that extracted data.
|